Regardless of your job, if you work in an office, you should have these basic computer skills.
Table of Contents
Overview
If you work in an office, regardless of what tasks you perform, you are handling information.
At lower levels of the organization, whether you shuffle paper, fill in forms, maintain a list, or even deliver the mail, your job is to deliver, create, or maintain information.
As a field agent or field worker, you perform work at a job site. You probably need to be able to write up a work summary, generate an invoice, fill in a time card, and generate an expense report. Depending on the type of service you perform, you might need to maintain a parts inventory, or generate an RMA.
As a knowledge worker or information worker, you have a knowledge and experience base that allows you to make recommendations or provide direction. You need to be able to find information, and create reports, proposals and other artifacts.
In a management position, you provide direction to the organization. You rely on rapid access to information from external and internal sources, and you create clear and concise communications.
In any of these positions, you deal with information – finding, creating, storing, updating, or delivering information, and you need to have some basic computer skills to perform your job function.
Update: 3/16/2016
KNOW HOW TO FIND YOUR IP ADDRESS.
Start Up and Shut Down Your Computer
As silly as this sounds, some people don’t even know the basic operation of their own computer.
- Know where the power button is located. Tap the power button to start the computer. If the computer is running, tap the power button to initiate a shutdown.
- If the computer is locked up, press and hold the power button to force it to shut off. THIS SHOULD BE A LAST RESORT, as it might corrupt some of your files, or even cause the computer to fail to start properly.
- Know where the power cord plugs in, and know how to check to see if it’s plugged in. Especially if your computer is located under the desk, it’s not uncommon for the cleaning crew or another person to accidentally bump your computer, and dislodge the power cord. If you press the power button to start your computer, and it does absolutely nothing, check both ends of your power cord, to make sure it’s plugged in.
- Some computers have a power switch on the back, AND ALSO a power button on the front (or top). Don’t EVER use the power switch while the computer is running – this could corrupt your files or even cause your computer to fail to start properly.
There are three types of “shut down”:
- Shut down: Tap the power button, or select “Shut down”, and wait for Windows to shut down. The computer is completely off. To turn it on again, tap the power button.
- Standby: If you walk away from your computer, it might go in to “Standby” mode. Many laptops will switch to “Standby” mode if you close the lid. You can also select “Standby” from the menu. In standby mode, your computer uses a little bit of power to maintain your session, but powers off all of the devices, such as the monitor and hard drive. The CPU enters an ultra-low-power state, and only a trickle of electricity is required in order to keep the memory and CPU alive. To exit standby mode, wiggle the mouse, or press the “SHIFT” key on the keyboard.
- Be careful storing a laptop while on Standby – due to the power needed to maintain the CPU and memory state, it could overheat if stored in an enclosed laptop bag for a long period of time. Instead, use hibernate.
- Hibernate: Hibernate is a cross between fully shut down and standby. A copy of the system state is written to disk, and then the computer is shut off. When later restarted, the hibernation file will load from disk automatically, and restore your session. This is often much faster than a full startup, and is convenient if you’re using a laptop to work while traveling.
- Windows 8 and 10 have a “fast startup” mode, that works exactly like Hibernate. In these versions, when you select “Shut down”, it really performs a hibernation. When you later restart your computer, it “starts fast” by simply loading the hibernation file. Over time, Windows can become really flaky. To perform a full restart, HOLD SHIFT while shutting down. This will shut down and then bring up a boot menu. Select “FULL RESTART” from the boot menu.
Know how to start and shut down your computer, and know the difference between shut down, hibernate, and standby.
Switch Applications
The best thing about Windows is that you can run multiple applications at the same time. However, sometimes this can get confusing.
- Hold ALT and repeatedly tap TAB to cycle through all of your running applications and open windows.
- Hold ALT+SHIFT and tap TAB to cycle backward through your windows and applications.
- Hold WINDOWS or WINDOWS+SHIFT and tap TAB to see a 3D view of your open windows and applications. This works exactly like ALT+TAB and SHIFT+ALT+TAB, but it’s prettier.
- If you have multiple documents open at once, use CTRL+TAB or CTRL+SHIFT+TAB to switch between individual documents within an application. So if you have 3 spreadsheets open, CTRL+TAB and CTRL+SHIFT+TAB will cycle through them.
- CTRL+TAB and CTRL+SHIFT+TAB are especially convenient when cycling through open browser tabs.
Know the Difference Between Windows Explorer and Internet Explorer
Windows Explorer, sometimes called File Explorer, usually has a folder icon, and allows you to navigate among drives and folders, and allows you to copy, rename, delete, or open files.
Internet Explorer, the blue “e” icon, is a browser that you would use to view a web page, such as Google.com
When you call the Help Desk and they tell you to “Open Explorer”, they DO NOT mean “Internet Explorer”. They mean the folder icon.
You should never use Internet Explorer for anything if you can help it – use Firefox or Chrome instead.
Know Where Your Data is Stored, and How to Find It
“How do I get in to my spreadsheet?”
That’s the most annoying thing you can ask, when you call the Help Desk.
“I normally have an icon on the desktop, but it’s gone, and now I don’t know how to get in to my spreadsheet.”
Contrary to popular belief, the IT Department doesn’t keep track of every file on your hard drive.
If your job depends on being able to edit this one, very important document, then you should probably have some basic understanding of:
- Where it’s stored, as in, specifically which folder
- The file size – E.g. will it fit on a memory stick? Can I e-mail it to someone? How much storage is required, in order to make a backup?
- File type – You should know what kind of data is stored in the file, and what program you need to run, in order to edit the file. Is it a spreadsheet that you edit in Excel? Is it a text document that you edit in Word?
Here are some tips for organizing and finding your files:
- Save everything in your “Documents” folder. When you go to save a file, click the “Documents” folder on the left before you save it. There are a few good reasons to do this, and these might be self-evident, but they are still valid:
- You can easily find anything you save from email or any other source, because it’s all in one location.
- There is one location to be concerned with, for backing up and restoring all of your critical documents. If you have stuff spread out all over your hard drive, there is a very real risk that you’ll forget to back up some of your stuff.
- You don’t have to worry about User Account Control, or Windows’ weird permissions scheme. “Documents” is part of your profile, and you automatically have access.
- In Documents, create folders by date or by project, so that you can group similar documents together. For example, creating a folder for each year, or storing all of your “XYZ” project documents in an “XYZ” folder allows you to group different types of related documents, together. If you have hundreds of documents in one folder, it’s much more difficult to find one specific document.
- Make regular backups of your Documents folder, and all of its subfolders and files. Here are some good options for storing backup copies:
- Network server – Network servers are maintained by the IT Department, and are backed up regularly. If your computer crashes, you can get a loaner computer, and still have access to your critical documents.
- External hard drive – A USB-connected drive gives you plenty of storage for backups, and easy access when needed.
- Store critical documents in Sharepoint, or your company’s intranet portal. This gives you web-based access, and the servers are managed and backed up by the IT Department.
- DO NOT make a “backup” to a separate folder on your hard drive. Your hard drive could fail, and then you’d lose both copies.
- DO NOT use a memory stick for backups. Memory sticks and cards are volatile – they can fail or lose data over time.
- Use the Windows Search feature to find documents with a specific name, part of a name, modified recently, created by a specific person, or containing specific keywords. Pressing Windows+S allows you to search within “Documents” or any other folder.
- If you still can’t find your file, try opening up the program, such as Excel or Word, and check the “recent files” list.
If YOUR job depends on having access to a specific file, make sure YOU know as much about it as possible, and take steps to make backup copies. Know how to search for a file, and use “recent files” in order to locate critical files.
Find and Run an Application
Once again, maybe you had a shortcut on your desktop, and now it’s gone!
This time, the missing shortcut launches the application that you use to convert files, or program the badge access system.
Your job depends on that application!
Don’t panic…
- Use the Start Menu’s “Search” feature – type the name of your program
- Your program should appear in the search results
- If not, use (File) Explorer to navigate to C:\Program Files or C:\Program Files (x86). These two folders contain most of your programs, which are typically organized by publisher. For example, all of your “Office” programs are inside a “Microsoft” folder.
- Once you find your super-critical program, right-click, and select “Create shortcut”, then drag the shortcut to your desktop.
If a particular program is so completely critical that you’d get fired, or the company would go out of business without it, make sure it’s installed and runs properly from multiple computers. That way, if one fails, you can still run it from a backup location.
Copy and Paste
Back in the DOS days, it was difficult to share information between two programs. DOS allows you to run one program at a time, and doesn’t maintain any user session information that can be used when one program ends and another program starts. To share information, you had to export it from one application, and then import it to another. So if you had a list of names in a spreadsheet, there was no way to copy, embed, or link that in to a text document. You had to load the spreadsheet application, open the spreadsheet, export the list to a text file, close the spreadsheet application, launch the word processing application, and import the text file!
Today, we simply copy and paste, which is one of the many advantages afforded by a multi-tasking operating system such as Windows.
With both both applications running simultaneously, you “copy” data from the spreadsheet, and simply “paste” it in to your document.
- The “Clip Board” is a virtual location that holds data when you copy, cut or paste. You can think of the clipboard as a hidden document.
- “Copy” means just that – a copy of the data remains in the source document, and a second copy is created on the clipboard.
- “Cut” means that the data is copied to the clipboard, but removed from the source document.
- “Paste” creates a copy of the clipboard data in the current document, at the current cursor position.
- Know your shortcut keys (see below). They save a tremendous amount of time.
Here is how to copy and paste:
- Select some data. There are a couple of different ways to do this:
- Use your mouse. Click and drag to select some text or data.
- Press CTRL+A to select an entire document.
- Or, use SHIFT+arrows to select some data. For example, SHIFT+UP will select the entire previous line in a document, or two vertical cells in a spreadsheet.
- Figure out if you want to copy or cut. If you’re moving data within a single document, you might want to cut.
- To COPY, press CTRL+C. You can also copy by selecting “Edit..Copy” from the menu, or by right-clicking the selected text, and selecting “Copy”.
- To CUT, press CTRL+X. You can also cut by selecting “Edit..Cut” from the menu, or by right-clicking the selected text, and selecting “Cut”.
- Move your cursor to the new location. This can be another document, or to a new location within the same document. Move the cursor to the exact place where you want the new data to appear.
- Paste by pressing CTRL+V. You can also select Edit..Paste from the menu.
Use copy and paste to quickly move data between documents, or to another part of the same document. Know your shortcut keys in order to save time.
Take a Screen Shot
Whether creating documentation, assisting a client with troubleshooting, or asking for technical assistance, being able to make a picture of the screen, known as a screenshot, makes it easier for other people to understand what you’re seeing, or asking THEM to take a screen shot helps you understand what THEY are seeing.
In Windows:
- PrtScn (Print Screen) – Press the Print Screen key to take a picture of the entire desktop. Note that if you have multiple monitors, you’ll get one large picture with each monitor’s image in sequence from left to right.
- ALT+PrtScn – Hold down ALT while pressing Print Screen to capture JUST the active window. Most of the time, you want to use ALT+PrtScn, to avoid capturing extra irrelevant junk – we don’t want to see your inbox, nor an IM session with Tammy from Accounting.
In Windows 7, 8, and 10:
- Use the snipping tool. The icon looks like this:

If you don’t know how to find the snipping tool, maybe you should learn how to “Find and Run an Application” (see above) - The snipping tool, by default, allows you to draw a rectangle around any part of the screen, and it captures that portion of the screen as a picture.
- It can also be used to select the whole screen, a specific window, or a free-form shape. These options are available by clicking the down-arrow next to “New”.
Using any of these methods, a picture of your screen (or part of it) will be sent to the clipboard, where you can paste it in to a document or an e-mail.
Create and Edit a Document
Regardless of your job function, you will need to be able to create or edit a document at some point
Text File
Text Files are the most basic type of document, and as the name implies, only contains unformatted text.
Use Notepad to view or edit a text file.
Common uses for a text file include viewing log files, or sending information between two different systems.
Document
“Document” can mean many things, but typically implies a formatted text document that you would view or edit with MS Word or LibreOffice Writer.
In addition to text, a document can contain almost anything – pictures, tables, and even parts of other documents.
In addition to copy, cut, and paste, use shortcut keys to quickly format text.
- CTRL+B – bold text
- CTRL+I – italic text
- CTRL+U – underline text
Before you send out any document, be sure to view the document properties, which are fields (called metadata) stored in the document, such as the title of the document, the date it was published, and the author’s information. Sending to a client, a document that has incorrect company or author information can be embarrassing for the company, and appears unprofessional.
Spreadsheet
A spreadsheet consists of cells that are arranged in a grid, and a spreadsheet program such as MS Excel or LibreOffice Calc is used to view or edit a spreadsheet file.
Each cell can hold one piece of data, such as a number or a name.
Spreadsheets can be used to sort or filter data, and perform automatic calculations based on formulas, such as maintaining totals or performing math calculations based on a set of input data.
Spreadsheets are excellent for maintaining lists, performing repetitive or complex math operations, building predictive models, data analysis, or maintaining a ledger.
- Enter names or numbers by clicking on a cell, and then simply start typing. When finished, press one of the arrow keys, or ENTER.
- Just as with a document, text or numbers can be formatted using CTRL+B, CTRL+I, or CTRL+U. Use the formatting menus to change text or cell colors.
- To enter large numbers in scientific notation, use an “e” between the number and the exponent. For example, 6.67e-11 means 6.67 x 10^-11 (6.67 times 10 to the power of -11).
- To enter a formula, click on a cell, and then start with the equals (“=”) sign. Everything following the equals sign will be computed as it appears. For example, to multiply two numbers, type:
=6*9
Then press ENTER. This will multiply 6 x 9 and show the result. Clicking on the cell again allows you to edit the formula. - Use standard math symbols to perform basic math operations:
- =x+y – Add two numbers
- =x-y – Subtract two numbers
- =x*y – Multiply
- =x/y – Divide x by y
- =x^y – Raise x to the power of y
- These can be combined, such as =6*9+12/4 (results in 54+3 = 57)
- Use parentheses to group operations: = 6*(9+12)/4 (results in 6*21/4 = 31.5)
- Use % to specify a percentage: =60*10% (results in 6)
- Reference data in other cells by using “A1” notation: Rows are numbered, such as 1, 2, 3, 4, 5, and columns have letters, such as A, B, C, D, E. For example, =B2 references the data in cell B2, the second cell of the second row.
- A group of cells is known as a “range”. Specify a range by specifying the upper-left cell, followed by a colon (“:”), followed by the lower-right cell. For example, B3:F7 refers to a 5 x 5 block of cells from the second cell of the third row, to the 6th cell of the 7th row.
- Use trigonometric functions like COS, SIN, TAN by specifying a value in parentheses:
=TAN(65)*50+6
For example, let’s say that you’re 6 feet tall, standing 50 feet from the base of a tree. You measure the angle of your line of sight to the top of the tree at 65 degrees. The formula above calculates the height of the tree (about 113 feet tall) - Use aggregation functions to total or average a list of numbers by specifying a range:
=SUM(A1:B10)
=AVERAGE(A1:B10)
=COUNT(A1:B10)
Sum provides the total of all numbers in the range, added together. Count provides the number of numbers in the range, and AVERAGE provides the range average value – the total divided by the count of all numbers.
The above list is just the basics – spreadsheets can perform hundreds of useful functions – Google “list of spreadsheet functions” for more details.
Presentation
A presentation is like a virtual slide deck that incorporates simple graphics, pictures, and small bits of text. Use a program such as MS PowerPoint or LibreOffice Impress to view or edit a presentation file.
Presentations are useful to walk through a topic at a high level during a meeting, group information from different sources in to one document, or convey a thesis by presenting slides containing supporting detail.
- All presentations should include a title slide, an outline or agenda, three or more “topic” or supporting slides, and a conclusion or summary slide.
- If you plan to answer questions at the end of your presentation, add a “Q&A” slide at the end of the presentation, which is simply a slide that says “Q&A”. Be sure to walk through your presentation in advance, and be aware of timing so that you allow 10 minutes at the end for questions.
- Use various slide layouts to present specific types of information – for example, use a title plus content layout to present a picture or diagram.
- Copy and paste content from other documents to present information in a simple format, in a logical order.
- Use text slides with bullet points to create high-level detail. Try to avoid overly-verbose slides that take too much time to read.
- Avoid what’s known as an “eye test” – overly-complex slides that take too long to interpret.
- Use “handout view” to add notes to each slide, that you can use as you walk through the presentation.
- Use colored backgrounds and simple graphics to create visual interest. You can also put a watermark or other trademark image in the background, to prevent someone from copying your work.
- Print handouts for all attendees, and print the slides using a handout view or similar, so that attendees can make notes at the bottom of each page.
- If you require a projector or a specific conference room, make sure you reserve one at least a week in advance.
- Show up early, and make sure you can connect to a projector or other equipment that you’ll be using to give the presentation.
- If you’re going to give a web presentation, let the attendees know that they should connect a few minutes early, and that they might need to load the web presentation client. As a presenter, test your presentation in advance, to make sure the web presentation software is loaded properly and works as expected.
- Avoid animation and other advanced features until you’re comfortable with the application.
Giving a good presentation often means the difference between success and failure. Plan ahead and prepare well, in order to be successful.
Know The Difference Between a PDF and a Document
A document, as we’ve seen, is a file in one of several formats that you can open up and edit with the appropriate program.
PDF, or “Portable Document Format”, is basically a picture of a document. It’s a proprietary format owned by Adobe corporation, designed to allow people to easily share information, even if they are using different software.
Because a PDF can’t easily be edited, and because its format remains the same regardless of what programs the recipient does or doesn’t have installed, it’s useful for sending information to a client, such as a product brochure, or a proposal, or to send a bill or invoice.
Contrary to popular belief, you can edit a PDF using special utilities, some of which can also “reverse” a PDF back in to an editable document. Typically, this process sacrifices some formatting and layout.
More important than preventing a document from being edited, PDF includes support for cryptographic signatures, that can be used to verify the authenticity of the person who created the document, as well as guaranty that the content hasn’t been modified.
PDF is appropriate when:
- You need to send someone information, but they don’t need to edit the document. Especially when sending information to a client.
- You need to guaranty that the recipient can’t modify (or forge) the document that you send them, as in the case of a statement of work, bill, invoice, or receipt.
- You need to be able to prove to the recipient that you are who you claim to be, as in the case of an invoice or receipt.
- You want to store a digital record that isn’t meant to be modified, such as a digital receipt, tax records, medical records, and other documents. What’s nice about storing digital records in PDF is that even very old documents can be opened with the newest software – there is no need to convert them to a new format. In addition, a printed copy can be generated at any time, by printing the PDF.
PDF is NOT appropriate when:
- You send someone a document that they need to be able to modify. For example, you shouldn’t send Marketing a PDF of a catalog that you need them to update – you should send them the original document.
- Maintaining a living document that must be kept current or updated.
- You need multiple versions of a document.
- Never give a presentation from a PDF. Use presentation software instead. The handouts, however, CAN be a PDF or printed from PDF.
- Never send someone pictures in PDF. When copied in to PDF, the images can be significantly reduced in size and quality. It’s much better to send the original picture. If you want to bundle multiple pictures in to one file, use a zip file instead.
Use Google Chrome to view a PDF. Although you can install one of several free PDF viewers, including the Adobe Acrobat Reader, all of these bring crapware and constant updates, and are more hassle than they are worth. Right-click a PDF, select “Open With”, and select (or search for) Google Chrome.
Save a File as PDF
If you use the following software, you can save a file directly as a PDF:
- Microsoft Office (2010 or later) – In Word, Excel, or PowerPoint, simply click “File”, then “Save as”. In the “Save” dialog, select file type PDF, then type a filename, and click save.
- LibreOffice – In any of the modules, including Writer, Calc, Draw, and Impress, select “File”, then “Save as PDF”. In some versions, it may be labeled “Export to PDF”.
- Google Chrome – In addition to being a decent internet browser, it can view several file formats (such as PDF) and can save anything you view, as a PDF. To save as a PDF, select “Print” from the menu, or press CTRL+P. For “Destination”, if you don’t see “Save as PDF”, click “Change” and select “Save as PDF”. Click “Save”. Enter a file name, and click “Save”.
Install and use FreePDF:
- Go to the FreePDF website.
- Download and install GhostScript, which is the PostScript engine used by PDF
- Download and install FreePDF
Once installed, you can save a PDF from any application by printing (CTRL+P), and select “FreePDF” as the printer. Enter a filename, and click “Save”.
Avoid CRAPWARE such as PDF Creator, which used to be a decent program, but now installs a bunch of crapware and toolbars automatically, without giving you the option to avoid them.
Use Zip Files
A zip file is a convenient way to package several files together as a single file, and uses compression to make the file as small as possible.
It’s not uncommon for a client who needs to send you information, to send it in a zip file.
In Windows, this will show up as a “Compressed Folder”. Windows has some basic capabilities to manipulate a zip file (or “compressed folder”).
A compressed folder doesn’t behave like a normal folder. When you double-click on it, you can access the files and folders that are stored there, and you can add files by dragging them in to a compressed folder, but a better approach is to extract all of the files and folders to a regular folder.
- In one Explorer window (NOT Internet explorer), navigate to a regular folder
- In another Explorer window, open the compressed folder.
- Press CTRL+A to select all of the files
- Press CTRL+C to copy them
- Switch to the first explorer window, and press CTRL+V to paste them
- Alternately, after selecting all files and folders, you can drag them to the other explorer window
To create a zip file (compressed folder), select some files, right click, select “Send To”, and select “Compressed Folder”.
For advanced capabilities, install a compressed file manager, such as 7-Zip, which allows you to:
- Password protect a zip file
- Easy navigation within a zip file
- Drag and drop, similar to an explorer window
- Open other archive file formats (zip is the most common, but also supports RAR and tar/gzip)
- Accommodates very large files
- Span a single zip file across multiple segments (e.g. store one big file on several DVDs or memory sticks)
- Create a self-extracting file which allows the recipient to open the archive and extract files without needing to run a separate program.
7-Zip is easy to use, free, and doesn’t include any crapware or toolbars.
Basic Browser Skills
Knowing how to use a browser goes beyond simply viewing a web page.
Know How To Use URLs
URL, or “Uniform Resource Locator”, is the “link” or specific address of a specific web page. A URL is what you would bookmark, so that you can get back there later.
When you type something in to the address bar, your browser tries to convert it to a URL:
google.com becomes http://www.google.com/
A URL has the following structure:
http://www.somewebsite.com/page.php?parm1=something&parm2=else
- http – protocol – “HyperText Transfer Protocol”. “http” means that you’re viewing a regular web page. “https” means that you’re viewing a secure web page. Beware of links (URLs) that use “ftp” or other non-standard protocols in an attempt to trick you in to downloading a file.
- :// – separates the protocol from the host name. This is just a standard part of the URL – always put :// after the protocol.
- www.somewebsite.com – This is the fully-qualified host name. “www” is the host portion, and “zomewebsite.com” is the domain portion. Your browser uses the protocol called DNS to change “www.somewebsite.com” in to an IP address, and then establishes a TCP/IP connection to that IP address. For corporate applications, this might also be the server name.
- / – “slash” is used to separate the host portion off the URL from the rest, and can also be used to denote a folder, as in:
http://somewebsite.com/folder1/folder2/page.php - page.php – This is the specific resource or “page” that’s being requested from the server. This is also known as a URI (Uniform Resource Identifier), and can be used to allow multiple applications to run from a single website. These are all different URIs and potentially, different applications:
http://somewebsite.com/catalog.php
http://somewebsite.com/cart.php
http://somewebsite.com/profile.php - ? and & – ? (Question Mark) denotes the beginning of the list of parameters. A parameter is specified as:
parameter=value
The next pair is separated by & (ampersand). In the example URL above, there are two parameters:
parm1=something
parm2=else
You should know how URLs work, and you should be able to create or modify a URL based on simple directions:
- When someone tells you to go to “google dot com”, they mean:
http://google.com - Let’s say that you’re trying to use an internal application, and you have this bookmark:
https://server23.yourcompany.com/MyApplication/?Action=Login
You’re having some technical difficulties getting to the application, so you call tech support. They might tell you to try some troubleshooting steps, and you should be able to understand what they are asking you to do, and you should be able to translate that in to a URL:- Try server18 instead:
https://server18.yourcompany.com/MyApplication/?Action=Login
Everything stayed the same, just the server name changed. - Try this IP address: 1.2.3.4
https://1.2.3.4/MyApplication/?Action=Login
You know that the host name gets translated to an IP address, so you change the entire host name, including the domain name, to the IP address that they gave you. The host name is everything between http:// and the first / - Try going to TestApplication URI instead:
https://server23.yourcompany.com/TestApplication/?Action=Login
In this context, URI means the application name, and the rest of the original URL remains the same.
- Try server18 instead:
Knowing how to understand and modify information contained in a URL is beneficial if you’re an office worker, but mandatory if you’re a developer, application tester, or provide application support.
The absolute bane of my existence is when an app support analyst says, “can you send me the URL I should use?” What you are really asking is, “can you please send me a link to my own application, that I should be able to figure out on my own”.
Know the Difference Between a Dynamic and Static URL
Many websites generate your session dynamically, so if you copy and paste a URL to your session, and send it to someone, they probably can’t use it, because it points to YOUR session.
Sites such as Google Maps or YouTube present you with a static URL when you click the “Share” button of those respective web sites.
If you see a URL that looks like this:
https://somewebsite.com/?sessionID=12345
The chances are good, that it’s a dynamic URL, and if you send it to a friend, they will simply get a “not found” page, or redirected to the home page.
A RESTful URL looks like this, and is probably static:
https://somewebsite.com/products/some_cool_product
Likewise, a parameterized URL looks like this, and is also probably static:
https://somewebsite.com?product=some_cool_product
Before you send a URL to someone, try copying it in to a new browser tab to see what happens. If it’s dynamic, it will probably blow up. If not, then it’s probably static, and can be shared via e-mail or text.
Share a URL or Web Page
Let’s just get this out of the way…
YOU CAN’T COPY A WEB PAGE ITSELF and do anything useful with it.
A web page uses a dynamic markup language called HTML, that loses some of its formatting when you only copy part of the page.
Your computer can make a guess at the formatting of text and images on the web page, but you’re basically creating a big blob of junk that no one can see properly or use.
Instead, you can do one of two things:
- If you want someone to see some specific content, send them a link to it, by copying the entire URL from the address bar, and pasting the URL in to an e-mail or document. The recipient can then simply click the link and view the content.
- If you want to capture a specific status, or piece of information, such as a receipt or confirmation, save the web page as a PDF, then send the PDF. The user can then view the PDF as a document, properly-formatted, in its original context.
DO NOT copy part of a web page and slap it in to an e-mail – this is annoying and pointless.
Your Company’s Intranet
Your Company’s Intranet site probably contains all sorts of useful information and resources, such as:
- Phone Directory
- Organization Chart
- Time Tracking and Expense Reporting applications
- Travel Booking application
- Help Desk and other useful contact information
- Company Policies
- Self-service forms, such as service requests and problem reporting
You should know the URL to your Company’s Intranet website, and you should know how to get to the resources you need.
You should know whether you can access the Intranet from home, and if so, how to do it.
Find Your IP Address
Every computer must have an Internet Protocol (IP) address to communicate on the internet.
When you need tech support, often, you will need to find your IP address, so that you can let someone know how you are connecting to them.
Private vs. Public Address
Most of the time, you probably connect to the internet using a “router” (really, a firewall) that allows multiple computers to share ONE internet (public) IP address, via Network Address Translation (NAT).
To communicate with other devices on your home network (or at your office), every device has its own INTERNAL (private) IP address, and all of those devices then share a single public IP.
If you need help connecting your laptop to a WIFI printer on your home network, you need to know the private IP address of both your laptop and the printer.
If you need help connecting to your online banking application, since that connection crosses your router to get to the internet, you need to know your public IP address.
Find Your Computer’s Local IP Address
To find the IP address assigned to your computer, follow these steps:
- (In Windows) Press Windows+R keys, to get the “Run” box
- Type “cmd” and press ENTER
- In the command prompt, type “ipconfig”, and press ENTER
The result will be similar to this:
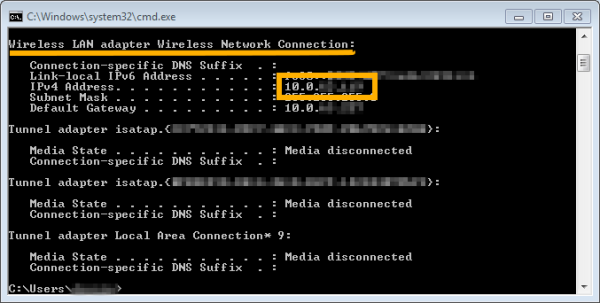
You’re looking for “Wireless LAN” or “Ethernet” network connections, and then look for “IPv4” Address.
Very few networks use IPv6 – note that the term “Link-local” appears in front of IPv6 – this means that IPv6 is not in use.
I’ve blurred out my IP address, but it’s next to “IPv4 Address”, and starts with 10.0 in this case.
Is Your Local IP Address Public or Private?
If your local IP address is public, then this is the IP address you use for everything. If it’s private, then you need to go one step further, and determine your public IP address.
If your IP address starts with:
- 10.x.x.x
- 172.16.x.x through 172.31.x.x
- 192.168.x.x
Then, your address is PRIVATE. Otherwise, it’s PUBLIC.
Examples
- 10.0.1.21 – PRIVATE
- 11.0.1.21 – PUBLIC
- 192.168.1.33 – PRIVATE
- 192.1.100.1 – PUBLIC
- 172.16.1.43 – PRIVATE
- 172.15.1.43 – PUBLIC
Find Your Public IP Address
Click Here to find your Public IP Address
- Go to google.com
- type “What is my IP Address”
VPN
VPN allows you to work remotely. Some companies issue laptops, others allow you to connect to work from your personal machine, and yet others disallow working from home at all. In some companies, only certain types of workers are allowed to work remotely, and “general” office workers are not.
VPN uses your home broadband (or Starbucks “wifi” or whatever) to create a virtual connection to your Company’s network.
You probably have a username and password that’s necessary for you to connect to VPN. You might also need to know a VPN URL. Some companies issue “tokens”, or small devices with a number that changes every few seconds, as an additional means for authentication. You must have all of these things in order to connect to VPN – you should memorize them, and if you have been issued a token, you should keep it safe.
Most Internet Service Providers (ISPs) allow faster download speeds compared to your upload speed. Keep that in mind – you might be able to quickly download or synchronize your e-mail, but it might take several minutes, or maybe even an hour to send a large document.
This is just the nature of most broadband connections – it’s usually slower to send than receive. The Help Desk can’t make it go any faster.
Print a Document
Your company probably has networked printers strategically located throughout the office.
Most companies have a sign on the printer with the printer name, and some simple instructions about how to connect to the printer and print a document.
If so, it can be helpful to take a picture of the printer, the printer name, and any instructions with your phone, so that you can reconnect to the printer if needed, or in case you need to print from another computer.
When you print a document, there are often special features, to select color vs. black and white, or to select a specific paper tray.
- Remember your shortcut key – CTRL+P prints the current document from within most applications.
- Don’t print in color, unless you really need color. Color prints cost anywhere from 5 to 20 times as much as a black and white or grayscale print.
- Don’t use special paper unless you need it. Be aware of what paper is loaded in which trays, so that you don’t accidentally chew up a ream of expensive card stock by printing your Google search results.
- For that matter, don’t print your Google search results. Or anything else that you can regenerate or save as a PDF.
- DO NOT print and read your e-mail. If you need to save a copy of a specific e-mail, for example, maybe someone sent you instructions, or provided authorization that you may need to reference (or provide proof) to others later, consider saving the e-mail as a PDF instead. Paper will sit in a drawer, and eventually needs to be thrown out or shredded. You can save everything you ever need as a PDF, and it will consume very little storage, and can easily be searched later, with the added benefit that you can carry it around with you on a laptop, smart phone, or memory stick.
- Again, DO NOT print your e-mail. This can lead to embarrassing situations, especially if the e-mail is private or confidential, and someone else mistakenly picks it up at the printer.
- If you need a specific piece of information to take with you, consider sending a link to your smart phone, e-mail it to yourself, or simply take a picture of the screen using your smart phone. It’s faster than printing, and you can get to it easily.
- Don’t use the Company printer for personal use – not only can this lead to some embarrassing situations, but it’s probably against your Company’s policy. It seems like no big deal to print up 50 copies of a flyer for your son’s soccer fund raiser, but the cost of the ink and the paper, plus wear and tear on the printer, adds up. Ask your boss for permission before you print anything personal on the company-owned printer.
Know how to print a document, know the function of the printer, use expensive resources sparingly, and know what is appropriate to print, and what isn’t.
Scan a Document
Many offices have a multi-function printer that allows you to scan a document, and it can send it to your e-mail as an attachment.
Most of the time, there will be simple directions posted near the scanner (printer).
You might have to enter your e-mail address – you should know what that is, and you should never send company documents to a personal e-mail address.
You might be asked what format to make the document.
- If you just need to read or reference it later, scan it as a PDF
- If you are scanning a picture, scan it as a picture, JPEG, or graphic
- If you need to use the text from what you are scanning, look for an option to “scan as text” or “OCR scan”
A few minutes after you scan the document, you should get an e-mail with the attachment.
Some printers are set up like a web server, so that you scan your document, then connect via a web browser to the printer in order to download your document. READ THE DIRECTIONS.
Conclusion
Having a few basic technical skills will make you more productive, and more valuable to the company. Don’t be “that person” who calls the Help Desk for every simple little thing – you should know how to do your job without someone holding your hand.
Pingback: Bad Design: WinZip – An Annoying Pop-Up Ad from an Irrelevant Product | Justin A. Parr - Technologist